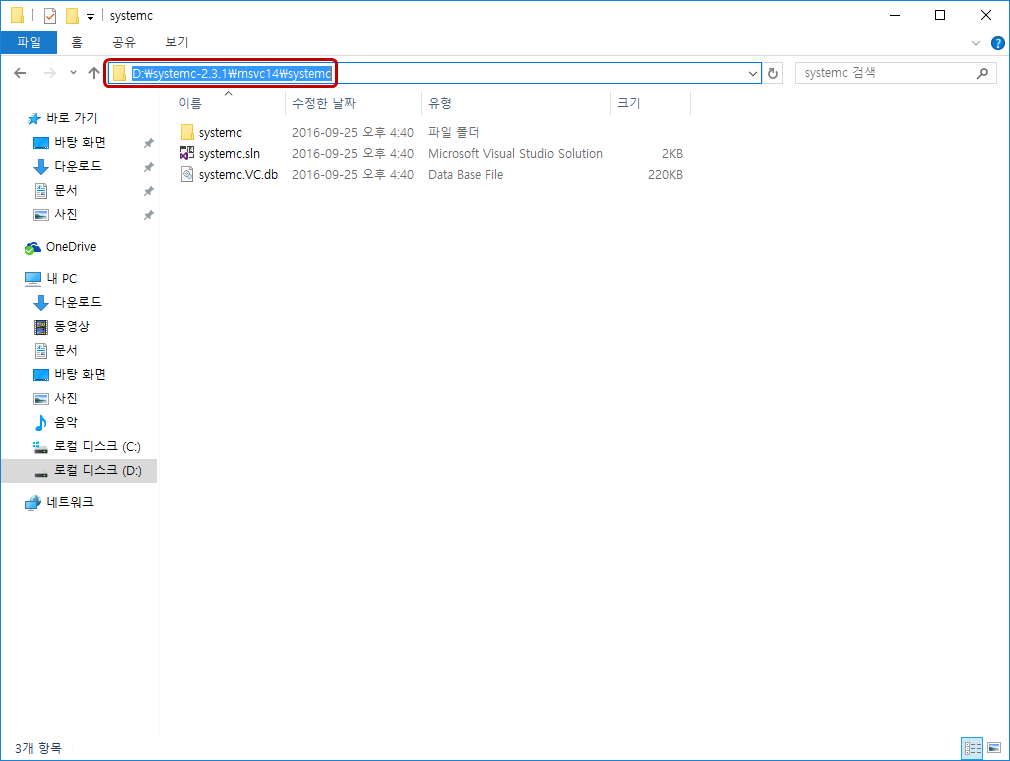특이사항들:
- XML file을 저장할 data type은
boost::property_tree::ptree.
#include <boost/property_tree/ptree.hpp>
read_xml(ifname, ptree)
#include <boost/property_tree/xml_parser.hpp>- 참고로, property tree는 XML 외에 다른 tree 구조 file들도 parsing할 수 있음 (e.g. JSON, INI, INFO).
- Iterate하려면
ptree의 begin(), end()를 이용해야겠지?
- Iterator의 type은
ptree::iterator (혹은 ptree::const_iterator).
- Iterator를 dereference한 value의 type은
ptree::value_type.
ptree::value_type은 별 거 아니고, pair<string, basic_ptree> 임. 즉, first가 key이고 second가 sub-tree임.
- XML의 attribute는 key가
<xmlattr>인 ptree::value_type 변수의 second에 있는 sub-tree에 주~욱 저장되어 있음.
tree.data() 로 저장된 값에 접근함.
#include <iostream>
#include <boost/property_tree/ptree.hpp>
#include <boost/property_tree/xml_parser.hpp>
using namespace std;
using namespace boost::property_tree;
int main(int argc, char *argv[]) {
const string ifname("books.xml");
ptree tree;
read_xml(ifname, tree);
const string sep(2, ' ');
for (ptree::iterator i = tree.begin(); i != tree.end(); ++i) {
const ptree::value_type &v = *i;
const string k0 = v.first;
const ptree t0 = v.second;
cout << k0 << endl; // catalog
for (ptree::const_iterator j = t0.begin(); j != t0.end(); ++j) {
const string k1 = j->first;
const ptree t1 = j->second;
const string sep1 = sep;
cout << sep1 << k1 << endl; // book
for (ptree::const_iterator k = t1.begin(); k != t1.end(); ++k) {
const string k2 = k->first;
const ptree t2 = k->second;
const string sep2 = sep1 + sep;
cout << sep2 << k2 << " = "; // <xmlattr>, author, title, genre,
// price, publish_date, description
if (k2 == "<xmlattr>") {
for (ptree::const_iterator l = t2.begin(); l != t2.end(); ++l) {
const string k3 = l->first;
const ptree t3 = l->second;
cout << endl;
const string sep3 = sep2 + sep;
cout << sep3 << k3 << " = "; // id
cout << t3.data() << endl;
} // for (l: t2)
} else {
cout << t2.data() << endl;
}
} // for (k: t1)
} // for (j: t0)
} // for (i: tree)
return 0;
}
위의 program을 Microsoft에서 제공하는
books.xml을 이용하여 실행하면 다음과 같은 출력이 나온다:
catalog
book
<xmlattr> =
id = bk101
author = Gambardella, Matthew
title = XML Developer's Guide
genre = Computer
price = 44.95
publish_date = 2000-10-01
description = An in-depth look at creating applications
with XML.
book
<xmlattr> =
id = bk102
author = Ralls, Kim
title = Midnight Rain
genre = Fantasy
price = 5.95
publish_date = 2000-12-16
description = A former architect battles corporate zombies,
an evil sorceress, and her own childhood to become queen
of the world.
book
<xmlattr> =
id = bk103
author = Corets, Eva
title = Maeve Ascendant
genre = Fantasy
price = 5.95
publish_date = 2000-11-17
description = After the collapse of a nanotechnology
society in England, the young survivors lay the
foundation for a new society.
book
<xmlattr> =
id = bk104
author = Corets, Eva
title = Oberon's Legacy
genre = Fantasy
price = 5.95
publish_date = 2001-03-10
description = In post-apocalypse England, the mysterious
agent known only as Oberon helps to create a new life
for the inhabitants of London. Sequel to Maeve
Ascendant.
book
<xmlattr> =
id = bk105
author = Corets, Eva
title = The Sundered Grail
genre = Fantasy
price = 5.95
publish_date = 2001-09-10
description = The two daughters of Maeve, half-sisters,
battle one another for control of England. Sequel to
Oberon's Legacy.
book
<xmlattr> =
id = bk106
author = Randall, Cynthia
title = Lover Birds
genre = Romance
price = 4.95
publish_date = 2000-09-02
description = When Carla meets Paul at an ornithology
conference, tempers fly as feathers get ruffled.
book
<xmlattr> =
id = bk107
author = Thurman, Paula
title = Splish Splash
genre = Romance
price = 4.95
publish_date = 2000-11-02
description = A deep sea diver finds true love twenty
thousand leagues beneath the sea.
book
<xmlattr> =
id = bk108
author = Knorr, Stefan
title = Creepy Crawlies
genre = Horror
price = 4.95
publish_date = 2000-12-06
description = An anthology of horror stories about roaches,
centipedes, scorpions and other insects.
book
<xmlattr> =
id = bk109
author = Kress, Peter
title = Paradox Lost
genre = Science Fiction
price = 6.95
publish_date = 2000-11-02
description = After an inadvertant trip through a Heisenberg
Uncertainty Device, James Salway discovers the problems
of being quantum.
book
<xmlattr> =
id = bk110
author = O'Brien, Tim
title = Microsoft .NET: The Programming Bible
genre = Computer
price = 36.95
publish_date = 2000-12-09
description = Microsoft's .NET initiative is explored in
detail in this deep programmer's reference.
book
<xmlattr> =
id = bk111
author = O'Brien, Tim
title = MSXML3: A Comprehensive Guide
genre = Computer
price = 36.95
publish_date = 2000-12-01
description = The Microsoft MSXML3 parser is covered in
detail, with attention to XML DOM interfaces, XSLT processing,
SAX and more.
book
<xmlattr> =
id = bk112
author = Galos, Mike
title = Visual Studio 7: A Comprehensive Guide
genre = Computer
price = 49.95
publish_date = 2001-04-16
description = Microsoft Visual Studio 7 is explored in depth,
looking at how Visual Basic, Visual C++, C#, and ASP+ are
integrated into a comprehensive development
environment.